GoPro Videos bearbeiten: MEGA Anleitung für einzigartige Videos
Du möchtest deine GoPro Videos bearbeiten, damit Du hinterher atemberaubende Videos hast mit professionellen Filmlook?
In diesem Artikel lernst Du, wie Du genau das erreichen kannst.
Deine GoPro Videos wirst du, wenn du diesen Artikel bis zum Ende gelesen hast bearbeiten wie ein Profi und wenn sie mit den richtigen Effekten und Übergängen versehen sind schauen Sie noch viel spektakulärer aus, als GoPro Videos es eh schon tun.
Nicht umsonst ist diese Kamera so beliebt. Ich bin auch schon seit vielen Jahren mit meiner GoPro überaus zufrieden, und habe versucht kein einziges Modell auszulassen :)
Das passende Video Schnittprogramm zu finden ist aber gar nicht so leicht.
Ich habe unzählig viele ausprobiert und deshalb möchte ich dir hier zeigen, wie es dir gelingt das richtige Programm zu finden und dir helfen, dass deine GoPro Videos hinterher atemberaubend aussehen.
In Eile? Mit Adobe Premiere Pro kannst Du beeindruckende GoPro Videos erstellen*
GoPro Videos: Die Wahrheit
Beeindruckende GoPro Videos erhältst Du nur, wenn Du die kostenlosen Programme hinter dich lässt, und in ein ordentliches Programm investierst, um deine GoPro Videos zu bearbeiten.
Das ist leider die bittere Wahrheit! Qualität kostet heutzutage nun mal etwas, und bevor Du deine Zeit mit stümperhaften kostenlosen Programmen verschwendest, die deine Ansprüche nicht gerecht werden, solltest Du dir unbedingt das beliebte Tool von Adobe, nämlich Premiere Pro* ansehen.
Du möchtest deine wertvollen Aufnahmen, die Du dir mühsam zusammengedreht hast auch hochwertig in ein schönes GoPro Video verpacken, dass dir Jahre später noch gefallen wird, oder?
Hier habe ich ein schönes Video für dich, wie deine GoPro Videos aussehen können, nachdem Du Sie, wie in meiner unten folgenden Anleitung bearbeitet hast.
Mit Adobe Premiere Pro* ist das ein Kinderspiel, deine GoPro Videos genau so zu bearbeiten.
GoPro Videos bearbeiten: Die Einstellungen der GoPro
Damit deine GoPro Videos eine ausgezeichnete Grundqualität haben und Du die maximale Datenrate und Bandbreite zum Bearbeiten bereits beim Aufnahmen deiner GoPro Videos hast, solltest Du einige wichtige Einstellungen an deiner GoPro vornehmen.
Die Einstellungen gelten für die GoPro Modelle:
- HyperSmooth-Video-Stabilisierung. Gimbal ähnliche Stabilisierung – ganz ohne Gimbal
- Robust + Wasserdicht - Die Hero7 Black ist robust, Ohne Gehäuse bis 10 Meter wasserdicht
- Sprachsteuerung - steuere deine Hero7 Black freihändig mit Sprachbefehlen
- Livestreaming - Teile deine story direkt als Livestream auf Facebook Live.
- Lieferumfang: Akku, The Frame (HERO7 Black), Gebogene Klebehalterung, Befestigungsclip, USB C-Kabel
- Die neu gestaltete Form ist kompakter und mit der Befestigungsöse an der Basis kannst du die Halterungen schnell austauschen. Eine neue Seitenklappe macht den Akkuwechsel noch schneller und das Objektiv ist jetzt doppelt so stoßfest.1
- Vlogger, professionelle Filmemacher und aufstrebende Content-Ersteller haben nun mehr Möglichkeiten als je zuvor – mit schnell einzusetzenden Zubehörteilen wie Blitzgeräten, Mikrofonen, LCD-Displays und mehr.
- Flüssig ist jetzt noch flüssiger. Jetzt verfügt die HERO8 Black über drei Stabilisierungsstufen: Ein, Hoch und Boost. So kannst du die beste Option für alle Situationen auswählen. Sichere dir das größtmögliche Sichtfeld oder leg den Turbo ein, um das bisher geschmeidigste Video einer HERO Kamera aller Zeiten zu erhalten.
- Nimm während einer Aktivität extrem stabilisierte Zeitraffervideos auf. TimeWarp passt jetzt außerdem die Geschwindigkeit auf Grundlage der Bewegungen, Szenenerkennung und Lichtverhältnisse automatisch an.
- Damit lassen sich Momente 1,5 Sekunden vor und nach der Aufnahme festhalten, damit du das beste Einzelbild für das perfekte Foto – oder ein fantastisches teilbares Video – auswählen kannst.
- Nehmen Sie atemberaubende Videos in 5K-Auflösung auf, perfekt, um die Details auch beim Zoomen lebendig zu halten. Mit einem neuen 23,6-MP-Sensor in seiner ganzen Leistung
- Nehmen Sie gestochen scharfe Fotos in professioneller Qualität mit einer Auflösung von 20 MP auf. Und dank SuperFoto kann die HERO9 Black automatisch die beste Bildverarbeitung auswählen, sodass Sie ganz einfach die perfekte Aufnahme machen können
- Sie müssen keinen separaten Rahmen mehr mitnehmen. Ziehen Sie einfach die Faltschienen heraus, befestigen Sie die Kamera an einer beliebigen Halterung und begeben Sie sich auf ein Abenteuer
- Der neue und größere hintere Touchscreen mit Touch-Zoom der HERO9 Black sollte Ihnen sofort vertraut vorkommen, während das neue helle Frontdisplay Ihnen hilft, sofort die ideale Aufnahme zu finden und eine intuitive Steuerung der Kamera ermöglicht
- Inklusive schwarzer HERO9-Kamera, Tragetasche, wiederaufladbarer Akku, gebogener Klebehalterung, Befestigungsschnalle und Befestigungsschraube sowie USB-C-Kabel
Letzte Aktualisierung am 27.04.2024 um 16:08 Uhr / Affiliate-Links
Die Einstellungen für großartige GoPro Videos
Auflösung
Versuch die maximal mögliche Auflösung bei deiner GoPro zu nehmen. So kannst du, wenn du zum Beispiel nur in 1080p exportieren möchtest, den für dich besten Ausschnitt aus dem Video heraus schneiden und musst die Kamera nicht immer perfekt positionieren.
Das ist manchmal gar nicht so schlecht.
Framerate
Hier gilt je niedriger du die Framerate wählst, also die Bilder, die pro Sekunde aufgenommen werden, desto besser werden deine Aufnahmen, da die Bitrate, die jedes einzelne Bild erhält bei einer geringen Framerate höher ist.
Generell sind 24-30 fps bzw. frames per second optimal zum Filmen.
Für Zeitlupenaufnahmen gehst du dann hoch auf 60,120 oder 240 fps.
FOV – Field of View
Die Einstellung Field of View oder FOV ist absolute Geschmackssache.
Ich filme meistens in WIDE. So ist der Fisheye Look nicht allzu extrem.
Du hast aber, beim Bearbeiten deiner GoPro Videos, die Möglichkeit diesen Effekt wieder zu entfernen und über ein weiteres Sichtfeld im Rohmaterial zu verfügen.
GoPro ProTune
Das eingebaute Protune von GoPro verschafft dir Zugriff auf weitere wichtige Funktionen. Protune solltest du unbedingt aktivieren, denn es bietet dir hinterher deutlich mehr Möglichkeiten deine GoPro Videos zu bearbeiten.
Hier sind die besten Einstellungen an der GoPro:
- Shutter: Auto
- EV Comp: 0 (Für Unterwasseraufnahmen +1…+2)
- White Balance: Auto
- ISO Min: 100
- ISO Max: 400 – 800
- Sharpness: Low
- Color: Flat
- RAW Audio: Off
- Mics: Stereo
Bildstabilisator
Hier solltest Du unbedingt die Technik von GoPro verwenden, die bereits in der GoPro implementiert ist.
Hypersmooth sorgt für absolut wackelfreie und sehr gut stabilisierte Videos. Es gibt nämlich nichts schlimmeres als verwackelte Videos, die selbst mit dem professionellen Tool Adobe Premiere Pro* nicht oder nur kaum zu retten sind.
Möchtest du deine GoPro Videos also hinterher bearbeiten, solltest du unbedingt darauf achten den Bildstabilisator von GoPro einzuschalten.
Welches Video Schnittprogramm für GoPro Videos?
Ich stelle dir hier jetzt drei Programme vor, mit denen Du deine GoPro Videos bearbeiten kannst.
Diese drei Video Schnittprogramme könnten nicht unterschiedlicher sein. Die kostenlose Variante von GoPro bietet lediglich die aller simpelsten Übergänge, kein Slow Motion bzw. Zeitlupe und ist wirklich nur etwas für mal eben auf die Schnelle.
Möchtest Du atemberaubende und wirklich beeindruckende GoPro Videos erstellen, so führt über kurz oder lang nichts an einem professionellen Tools zum Schneiden vorbei.
1) GoPro App
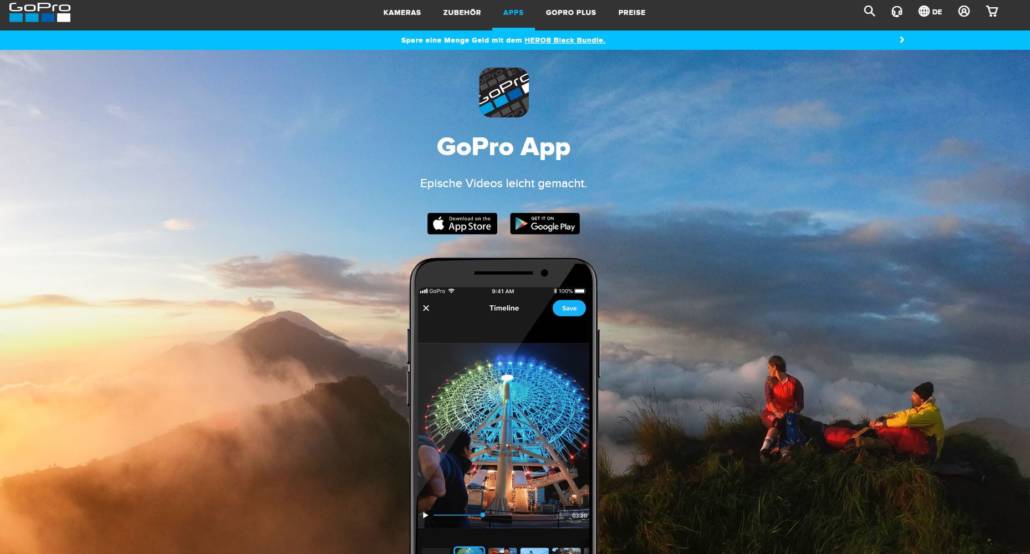
Die GoPro App ist das kostenlose Tool von GoPro selbst. Es ist kostenlos, aber der Funktionsumfang hält sich dementsprechend wirklich in Grenzen. Für einen schnellen und kurzen Clip akzeptabel. Wenn du aber spektakuläre Videos haben möchtest, ist das Programm von GoPro, um deine GoPro Videos zu bearbeiten, leider nicht zu empfehlen.
Vorteile
- Kostenlos
- Videos sind schnell fertig (2-5 Minuten)
- Vorgefertigte Layouts……die aber nicht wirklich zu gebrauchen sind
- Bearbeitung auf dem Handy
- Für Apple und Android
Nachteile
- Kaum Bearbeitungsmöglichkeiten
- Nur vorgefertigte Musik
- Kein Schnitt auf den Takt möglich
- Eigentlich unbrauchbar
- Nur für mini Clips geeignet
- Von Professionalität ist hier keine Rede
- Kein Color Grading/Correction möglich
- Cinematic look nicht möglich
2) Adobe Premiere Pro
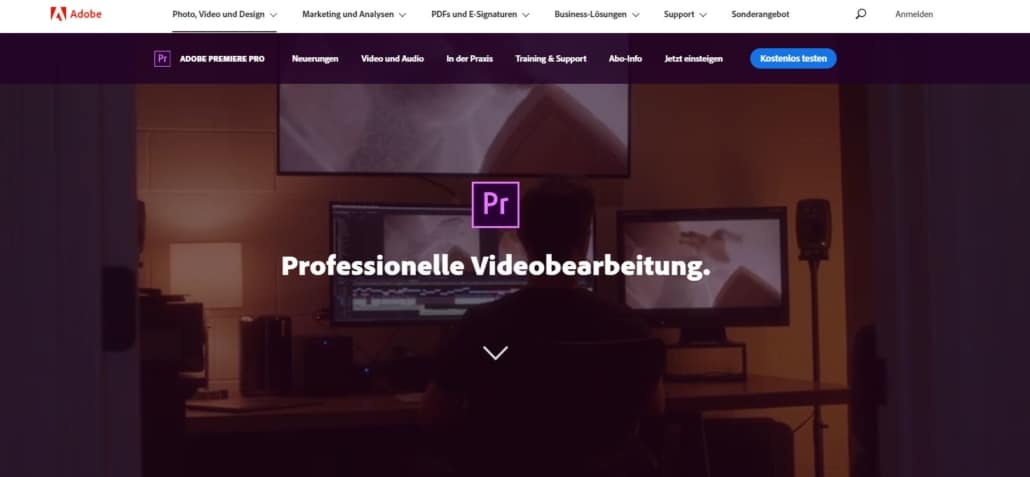
Das Videoschnittprogramm Premiere Pro* von Adobe. GoPro Videos damit zu bearbeiten ist wirklich eine Freude. Das Programm ist zwar das teuerste von den dreien, aber die Vorteile überwiegen eindeutig den Nachteilen!
Der größte Nachteil ist der Preis. Diesen finde ich für eine solch umfangreiche und professionelle Funktionsvielfalt aber mehr als fair.
Wenn Du wirklich qualitativ hochwertige GoPro Videos haben möchtest, dann solltest Du über Adobe Premiere Pro nachdenken, um deine GoPro Videos zu bearbeiten.
Was ich dir damit sagen möchte:
Du kannst nicht erwarten, dass Du GoPro Videos kostenlos bearbeiten kannst, um wirklich hochwertige Videos zu erhalten.
Die Videoschnittsoftware Premiere Pro* von Adobe läuft sowohl auf Apple Hardware als auch auf mit Windows betriebenen PC’s bzw. Notebooks.
Die Vorteile:
- Das beste Programm für professionelle Videos
- Extrem umfangreich
- Grandiose Einstellungsmöglichkeiten
- Professionelles Color Grading und Correction
- Unzählige Effekte und Überblendungen
- Cinematic bzw. Kinolook auf Knopfdruck
- Mehrere Audio– und Videospuren möglich
- Slow Motion
- Kompatibel mit Windows und Apple
Die Nachteile:
- Etwas teuer
- Abo Modell
- Am Anfang noch schwer zu erlernen
Das Preismodell von Premiere Pro:
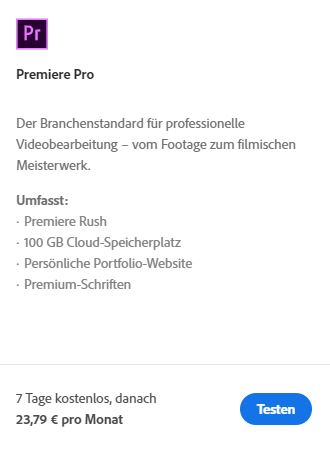
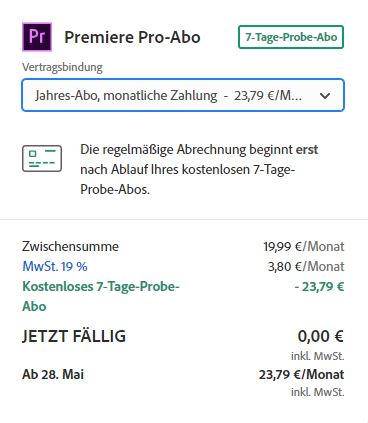
- Monats-Abo: 35,69 €/Monat inkl. MwSt.
- Jahres-Abo, monatliche Zahlung: 285,48 €/Jahr oder 23,79 €/Monat inkl. MwSt.
- Jahres-Abo, Vorauszahlung: 285,37 €/ Jahr oder 23,78 €/Monat inkl. MwSt.
- Kostenlos testen: 7 Tage kostenloses Probe Abo
3) Final Cut Pro X (für Apple)
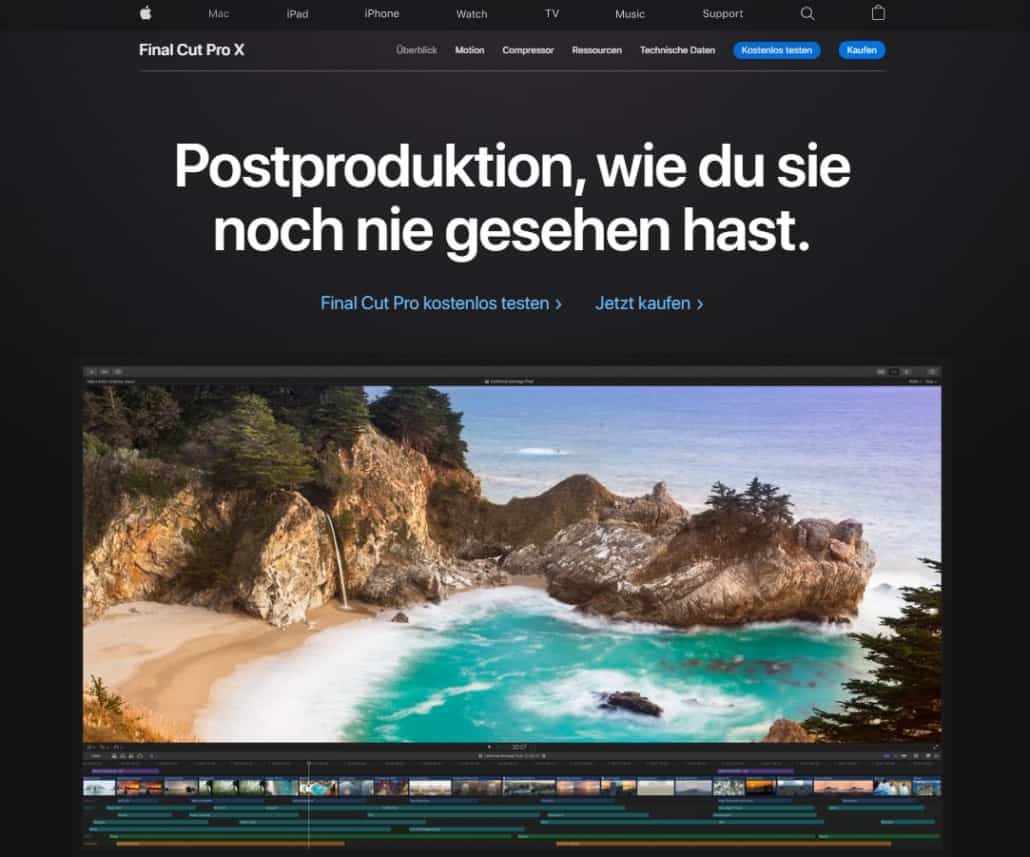
Final Cut Pro X oder auch oft als FCPX betitelt, ist das hauseigene Videoschnittprogramm von Apple selbst.
Der größte Nachteil von Final Cut Pro X ist, dass es ausschließlich auf Apple Produkten wie dem iMac oder den Notebooks von Apple funktioniert.
Wenn Du bereits ein Apple Produkt hast, kannst du überlegen deine GoPro Videos hiermit zu bearbeiten.
Das Preis-Modell
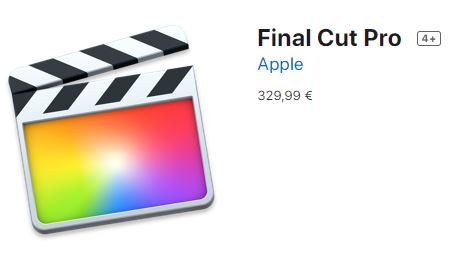
- Einmalig: 329,99 € inkl. MwSt.
Vorteile
- Einmalige Zahlung
- Hervorragend optimiert für Apple Hardware
Nachteile
- Relativ teuer
- Gewöhnungsbedürftig wegen der magnetic Timeline
- Nur für Apple Produkte
GoPro Videos bearbeiten mit Premiere Pro
Ich habe sehr viele Video Schnittprogramme ausprobiert, aber wenn Du deine GoPro Videos bearbeiten möchtest und Sie wirklich professionell und extrem hochwertig aussehen sollen, führt meiner Meinung nach kein Weg an Adobe Premiere Pro* vorbei.
Adobe Premiere Pro* bietet dir unzählig viele Möglichkeiten deine GoPro Videos zu bearbeiten, und wenn Du dich erstmal in das Programm eingearbeitet hast, bearbeiten sich deine zukünftigen Videos fast schon von alleine.
Aus diesen Gründen, möchte ich dir jetzt mit der folgenden Schritt-für-Schritt Anleitung dabei helfen, dass deine GoPro Videos absolut spektakulär werden.
#1 Adobe Premiere Pro öffnen
Zuallerst solltest du Adobe Premiere Pro* öffnen, um deine GoPro Videos zu bearbeiten.
Klicke dazu einfach per Doppelklick auf das Premiere Pro Desktop Icon, oder such einfach unten links in der Taskleiste unter dem Lupensymbol nach Premiere Pro.
#2 Projekt erstellen
Als nächstes erstellst Du ein neues Projekt.
Dazu wählst Du oben den Reiter Datei > Neu > Projekt aus.
Gib deinem Projekt jetzt einen Namen. Ich habe das Projekt jetzt einfach mal GoPro Videos bearbeiten genannt.
Stelle die anderen Einstellungen einfach so ein, wie Du es auf diesem Bild siehst.

#3 GoPro Videos importieren
Als nächstes müssen wir die GoPro Videos importieren, die wir bearbeiten möchten.
In der unteren linke Ecke siehst du schon das gerade angelegte Projekt mit dem Namen GoPro Videos bearbeiten.
Da das Projekt bisher noch keine Inhalte hat fügen wir jetzt über den Reiter Media Browser, der sich direkt darüber befindet, die GoPro Videos dazu.
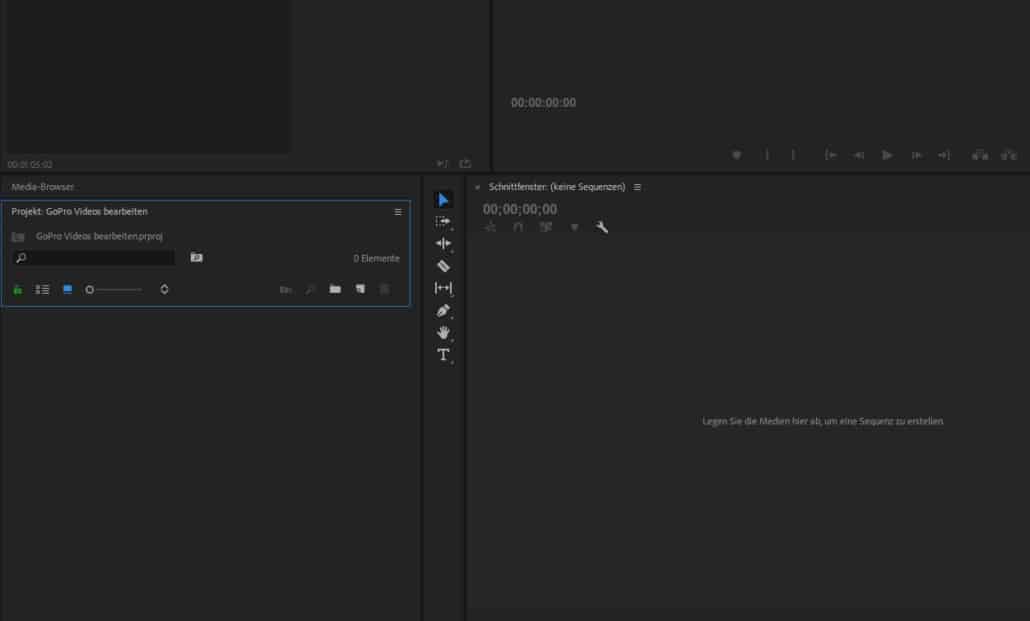
Wähle deine Videos aus der Explorer-Liste auf der linken Seite, markiere Sie, und mit einem Rechtsklick auf eines der Bilder öffnet sich ein weiteres Fenster.

Klicke nun auf Importieren.
Und schon sind deine GoPro Videos Teil deines Projekts, damit du sie bearbeiten kannst.
#4 GoPro Videos bearbeiten: Der Rohschnitt
Jetzt kommt der Teil, durch den leider jeder Filmer und Videobearbeiter durch muss.
Der Rohschnitt der GoPro Videos. Nimm dir die Zeit und guck jedes einzelne deiner GoPro Videos gründlich beim bearbeiten durch und markiere die Stellen im Quellvideo, die wirklich gut aussehen und so gut es geht frei von Rucklern oder Verwacklern sind.
Das allerwichtigste sind wackelfreie Quellaufnahmen. Versuch am besten schon beim Filmen darauf zu achten deine GoPro so ruhig wie möglich zu halten.
So gehst Du beim Rohschnitt vor:
#1 Doppelklicke nun auf eines deiner importierten GoPro Videos, um es zu bearbeiten
#2 Im Quellfenster oben links siehst du nun dein gerade importiertes Video.

#3 Schau dir nun dein Video genau an und markiere auf der Zeitleiste, welche Stellen du verwenden möchtest.
#4 Das machst du, indem Du den In-Point (Taste „I„) und den Out-Point (Taste „O„) auf der oberen Zeitleiste setzt. Setze den In Point an den Punkt in der Sequenz, ab wo Du das Video behalten möchtest, und den Out-Point dann an das Ende der Sequenz, die Du für dein Video verwenden möchtest.
Das sieht dann so aus:

#5 GoPro Videos zur Timeline hinzufügen
Mit einem Klick auf Einfügen im Quellmonitor fügst du nun deinen Quell-Clip in die Timeline von Premiere Pro ein.
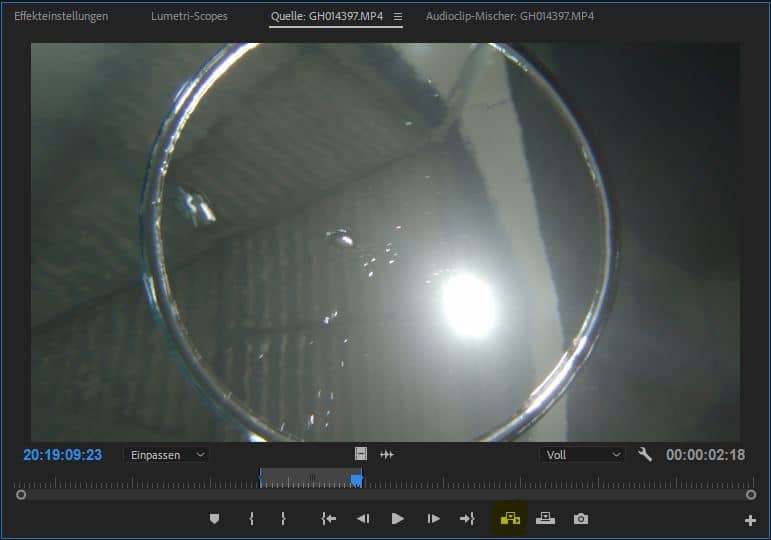
So gehst Du nun mit all deinen GoPro Videos vor und fügst Sie nacheinander in die Timeline deines Projektes ein.
So müsste es dann ungefähr bei dir aussehen, wenn Du die Clips eingefügt hast.
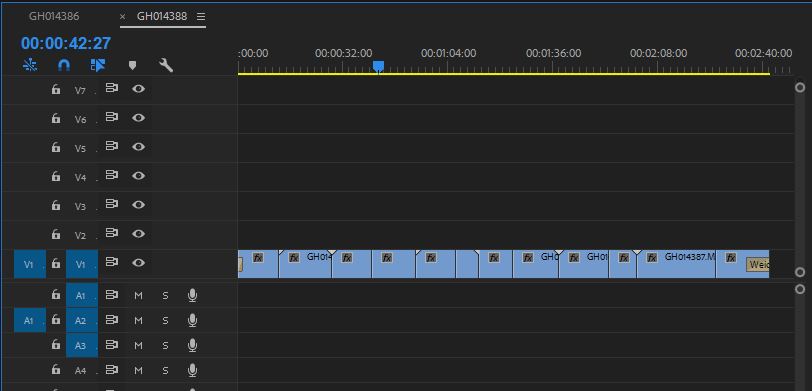
#6 Audio / Musik einfügen
Schöne Hintergrundmusik kann ein Video wirklich lebendiger gestalten.
Wenn Du deine GoPro Videos beim bearbeiten mit Musik hinterlegen möchtest, so kannst du entweder:
- deine eigene Musik nehmen,
- dich für gemafreie Musik entscheiden.
Die 3 besten Anbieter für gemafreie Musik am Markt:
#1 Audiojungle
Audiojungle.net* ist ein Anbieter, aus dem bekannten und äußerst beliebten Envato Market.
Audiojungle.net bietet von Pop bis heavy metal absolut alles an, was das Herz begehrt und ist mit weit über 1,4 Millionen Songs der größte und erfolgreichste der drei Anbieter.
Hier wirst du garantiert fündig, um deine GoPro Videos zu bearbeiten und mit einer guten und stimmungsvollen Musik zu hinterlegen.
Mein absoluter Favorit.
Ich bin da bisher immer fündig geworden.
#2 Cazyland
Cazyland bietet dir 100% gemafreie Musik. Nach einer einmaligen Lizenzierung hast du eine zeitlich unbegrenzte Nutzung für private, gewerbliche oder unternehmerische Nutzungsmöglichkeit.
#3 Musicfox
Musicfox bietet grandiose Musik zum kleinen Preis. Von Musikrichtungen wie Orchestral, Soundtrack, Abenteuer, Action, über Sport hin zu Businessmusik deckt Musicfox einen großen Bereich ab.
Musik importieren
Hast Du dich für einen Titel entschieden musst du diesen natürlich auch in dein Projekt importieren.
Dazu gehst du genauso vor, wie mit deinen GoPro Videos.
Um das Lied dann zu deiner Timeline hinzuzufügen ziehst du das gute Stück einfach per drag and drop aus deinem Projekt aus der linken Seite in die Timeline und legst es auf der 1. oder 2. Audiospur ab.
Unten rechts kannst du gut sehen, wie nun die Audiospur mit dem Lied belegt ist:
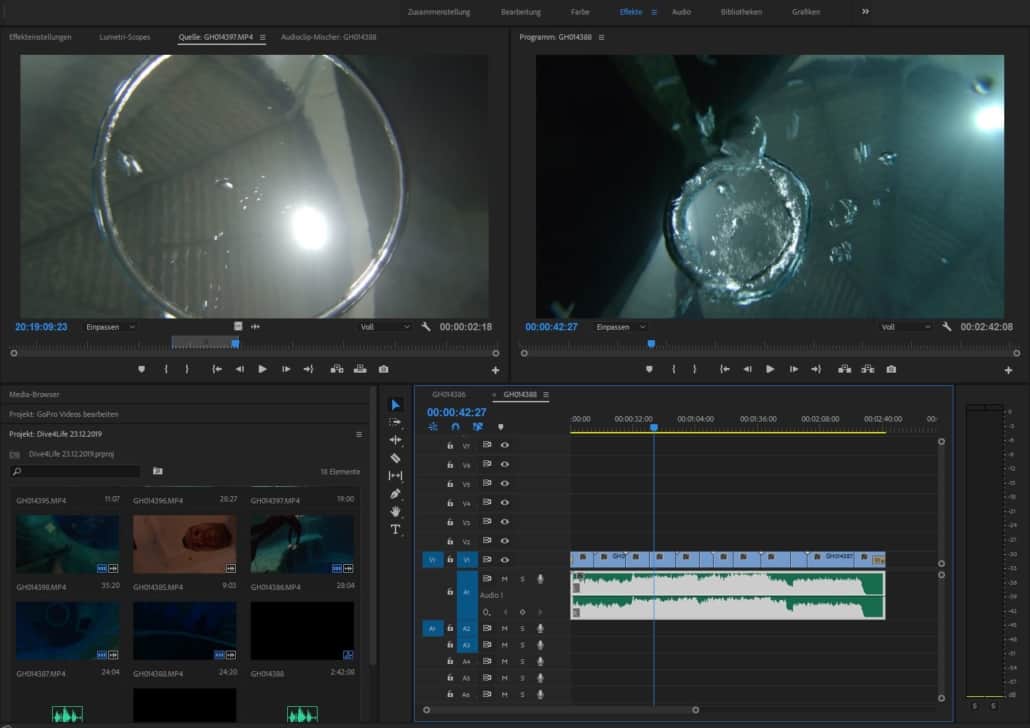
#7 Der finale Schnitt deiner GoPro Videos
Damit dein fertiges GoPro Video auch ein richtiger Hingucker wird gibt es 2 wichtige Grundregeln beim Videoschnitt, die du unbedingt beachten solltest:
- 1. Schnitte sollten so gut wie immer auf einen Takt erfolgen.
- 2. Die einzelnen Clips sollten so lang wie nötig aber auch so kurz wie möglich sein.
Niemand möchte eine komplette Ski-Abfahrt von 10-30 Minuten an einem Stück sehen!
Versuch deshalb den Takt der Musik herauszuhören.
An diesen Stellen muss der Übergang zum nächsten Clip erfolgen.
Die Länge der einzelnen Video Sequenzen bzw. Clips sollte wie oben im Leitsatz der Videografen nur genau so lang sein, wie nötig. Damit der Betrachter des Videos genau versteht, was gerade in dem Clip passiert und er/sie sich nicht langweilt!
Wenn du nun die Taste „C“ wie Cut auf deiner Tastatur drückst, wird die Rasierklinge aktiviert. Jetzt geht’s ans Eingemachte.
Jetzt musst Du entscheiden, wo Du den Cut setzen möchtest. Versuch dich dabei an den Takt deiner Hintergrundmusik zu halten.
- Für einen richtig präzisen Schnitt kannst du mit der linken „ALT-Taste und dem Mausrad“ hinein- oder herauszoomen.
#8 Transitions und Übergänge
Was sind eigentlich Transitions?
Transitions sind Effekte oder spezielle Übergänge von einem Clip zum Nächsten.
Es gibt vorgefertigte, aber bei weitem nicht so beeindruckende, oder aber auch wirklich richtig schöne Übergänge für deine Clips, die deine GoPro Videos extrem professionell aussehen lassen.
Ich habe dir einige extrem beliebte Transitions vorgefertigt, die Du einfach per Drag and Drop in den Projekt einfügen kannst. So gelingen dir auf Knopfdruck wirklich eindrucksvolle Übergänge in deinen GoPro Videos.
Diese Transitions / Übergänge sind in dem Template:
- Zoom in
- Zoom out
- Spin left
- Spin right
- 21:9 Cinematic Style
Premium Transitions / Übergänge
Wenn Du absolut erstklassige GoPro Videos, sei es für YouTube, Social Media oder für dich und deine Lieben erstellen möchtest, dann solltest Du hier einen Blick drauf werfen.
Die Transitions des Anbieters replayer im beliebten Envato Market sind auf Platz 1 der meistverkauften Transitions auf dem Markt für Premiere Pro. Mittlerweile sind es schon über 22.000 Verkäufe.
Per einfachem Drag and Drop legst Du die Transitions zwischen deinen Clips und schon hast Du absolut beeindruckende Transitions über deinen Clips.
In dem Bundle sind mittlerweile über 1000 Transitions aller Art.
Aber sieh selbst:
Transitions hochladen
Damit Du auch Zugriff auf die Transitions bekommst und deine GoPro Videos damit bearbeiten und aufpeppen kannst, musst du sie bei dir in dein Premiere Pro hochladen.
Klick dazu einfach oben rechts unter Effekte auf das gelb markierte Untermenü.
Da wählst du dann Vorgaben installieren aus und installierst meine aber auch jede andere Vorgabe, die du verwenden möchtest.

#9 Transitions anwenden
Klicke jetzt unten auf das gelb markierte Feld und wähle Einstellungsebene aus.
Im nächsten Feld klickst du einfach auf OK, wodurch eine neue Einstellungsebene zu deinem Projekt hinzugefügt wurde.
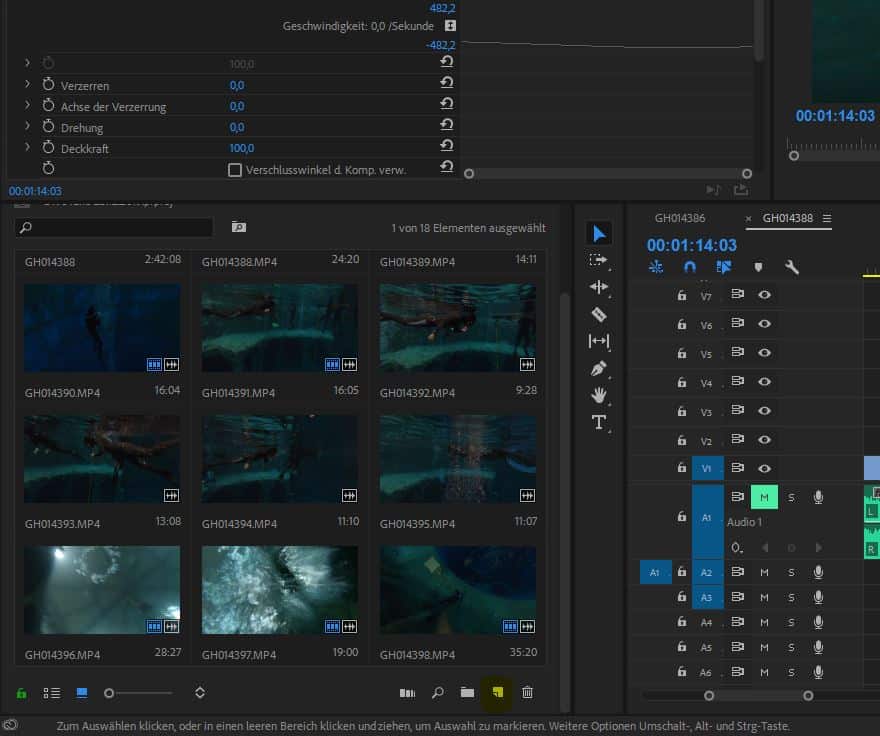
Diese Einstellungsebene ziehst du jetzt in deine Timeline und zwar genau oberhalb des Schnittes, wo der Übergang zum nächsten Clip erfolgen soll.
Setz Sie in der Videospur V2 ab
Dupliziere diese Einstellungsebene, indem du mit gedrückter ALT-Taste auf die Einstellungsebene klickst und sie direkt darüber in Videospur V3 ablegst.
Das sollte dann so aussehen:
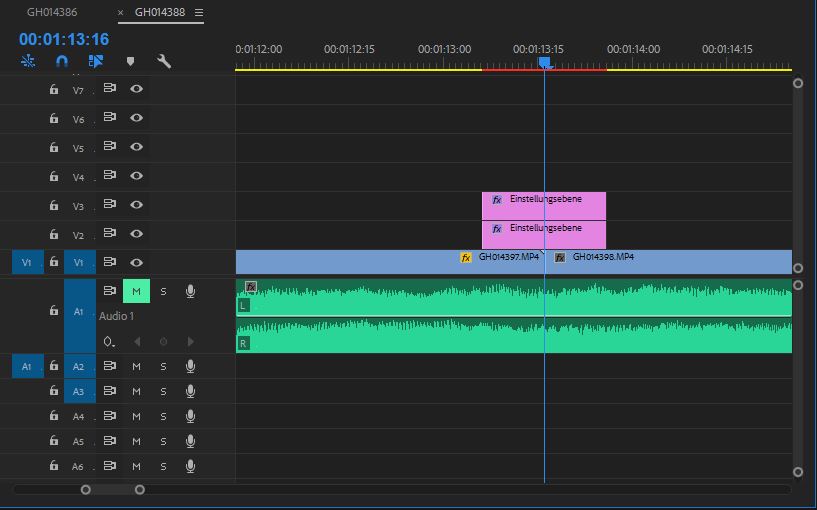
Jetzt müssen wir die Einstellungsebene noch kürzen:
Wenn du nun den Cursor der Haupttimeline direkt auf den Schnitt setzt und per gedrückt gehaltener linker „SHIFT Taste“ 2x die linke Pfeiltaste auf deiner Tastatur betätigst rückst du mit dem Cursor exakt 10 Frames nach links.
Da setzt du den Cut an beiden Einstellungsebenen.
Das machst du nach rechts hin auch nochmal.
Der Übergang bzw. die Transition soll ja nicht mehrere Sekunden, sondern relativ zügig und flüssig ablaufen.
360 Grad Spin Transition
Für die 360 Grad Spin Transition ziehst du einfach rechts aus den Vorgaben das Preset 360 Spin Ebene 1 in in obere Einstellungsebene der Videospur V2.
Mit dem Preset 360 Spin Ebene 2 machst du das gleiche, aber legst es in die darunter liegende Einstellungsebene in der Videospur V1
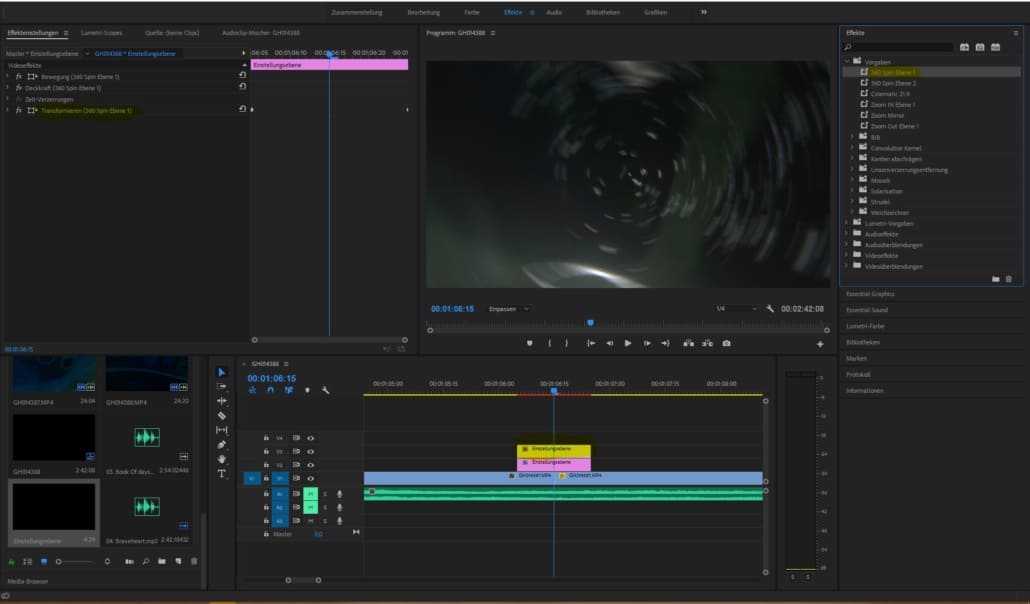
Zoom in Transition
Für die überaus beliebten Zoom Transitions wählst du einfach oben rechts aus den Effekt Vorgaben die Zoom IN Ebene 1 und legst diesen Effekt auf die Einstellungsebene in der Videospur V3.
Den weiteren dafür benötigten Effekt Zoom Mirror musst du dann noch in der Einstellungsebene V1 ablegen, damit die Zoom IN Transition auch funktioniert.
So sollte das dann aussehen:

Zoom OUT Transition
Das gleiche geht natürlich auch mit einem Zoom OUT Effekt. geh dazu einfach wie oben vor.
Die Vorgabe Zoom OUT Ebene 1 kommt wieder in die Einstellungsebene in V3, der Zoom Mirror in die Einstellungsebene V2.
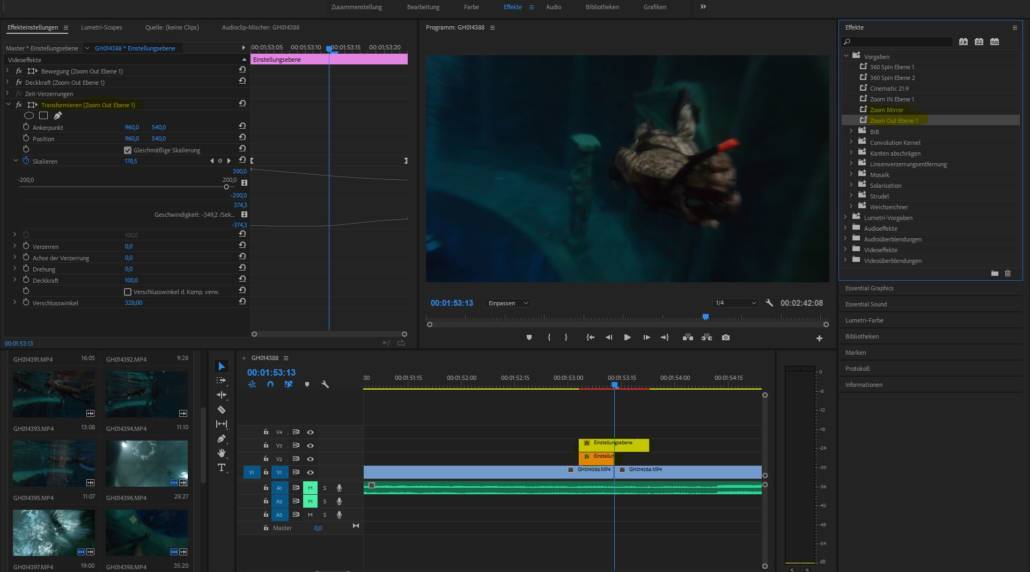
Die Zoom Transition wird dir gefallen. Das ist seit ein paar Monaten DER Trend in Reise- bzw. Travelvideos.
#10 Color Grading der GoPro Videos
Willkommen in der Königsdisziplin!
Um zum Color Grading deiner GoPro Videos überzugehen, klicke bitte oben links in Premiere Pro auf Lumetri-Scopes und auf der rechten Seite auf Lumetri-Farbe.
Dadurch öffnen sich weitere Fenster, mit denen Du die Farben, Kontraste, Glanzlichter, Schatten und noch vieles weitere deiner GoPro Videos bearbeiten kannst.
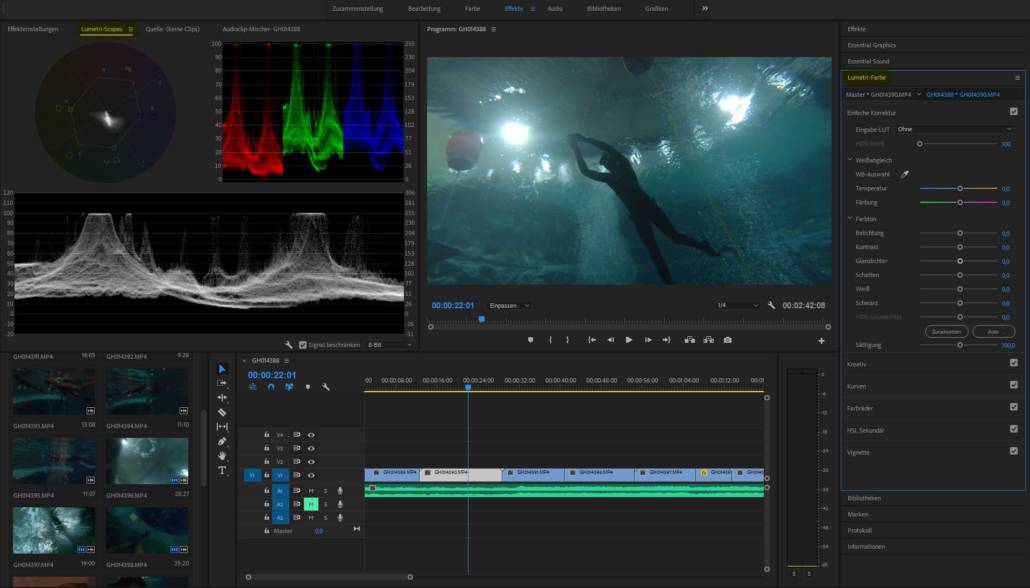
Da du deine GoPro Videos relativ matt mit viel Dynamik aufgenommen hast, hast du hinterher bei der Videobearbeitung deutlich mehr Spielraum, um deine GoPro Videos lebendiger wirken zu lassen.
Kontraste, Glanzlichter und Schatten
Achte auf der linken Seite, dass du bei den hellen Tönen nicht die 100er Marke überschreitest, da alles was über 100 ist weggeschnitten wird.
Wenn du also einen langen abgeschnittenen Balken siehst, zieh die Regler Glanzlichter und Weiß etwas herunter.
Das gleiche gilt auch für den bereich um die 0 herum. Versuch die 0 nur anzukratzen und achte darauf, dass nicht zu viele Schwarztöne abgeschnitten werden. Das verhinderst du, indem du die Regler Schatten und Schwarz anpasst.
Mit dem Schieberegler Kontrast kannst und solltest du in deine matten GoPro Videos endlich Leben einhauchen.
Zu guter Letzt spendierst du deinen GoPro Videos mit dem Regler Sättigung noch etwas mehr Farbsättigung für mehr Lebendigkeit.
Achte hier aber unbedingt, dass die Farbfläche in dem 6-eck oben in der linken Ecke der Lumetri-Scopes nicht den Rahmen verlässt, da die Farben sonst nicht mehr richtig dargestellt werden und dein Video unschön aussieht.

Das machst du jetzt bei jedem einzelnem Clip. Es gibt schnellere Varianten das zu lösen, aber die sehen bei weitem nicht so schön aus.
Da musst Du jetzt leider durch mein Freund :)
Jeder Clip ist absolut einzigartig von seiner Aufnahme:
- viel Licht
- wenig Licht
- direkte Sonneneinstrahlung
- viele dunkle Stellen mit viel Schatten
- usw.
Deswegen ist es unbedingt erforderlich wirklich jeden Clip einzeln durchzugehen und individuell anzupassen.
#11 Der Feinschliff
Damit Du deinen Videos den letzten Feinschliff verpassen kannst, brauchst du eine weitere allerletzte Einstellungsebene.
Hol dir eine weitere Einstellungsebene aus deinem Projekt und lege sie in deine Timeline auf der obersten Videospur V4 ab.
Greif die rechte Seite der Einstellungsebene und zieh Sie bis zum Ende deines Projektes bzw. bis da, wo dein letzter Clip endet.
Das gleiche machst du mit dem Anfang dieser Einstellungsebene.
Jetzt ziehst Du einfach das vorgefertigte Template Cinematic 21:9 aus den Vorgaben in die Einstellungsebene auf der Videospur V4.
Und schon sieht dein GoPro Video aus wie aus einem Kinofilm.
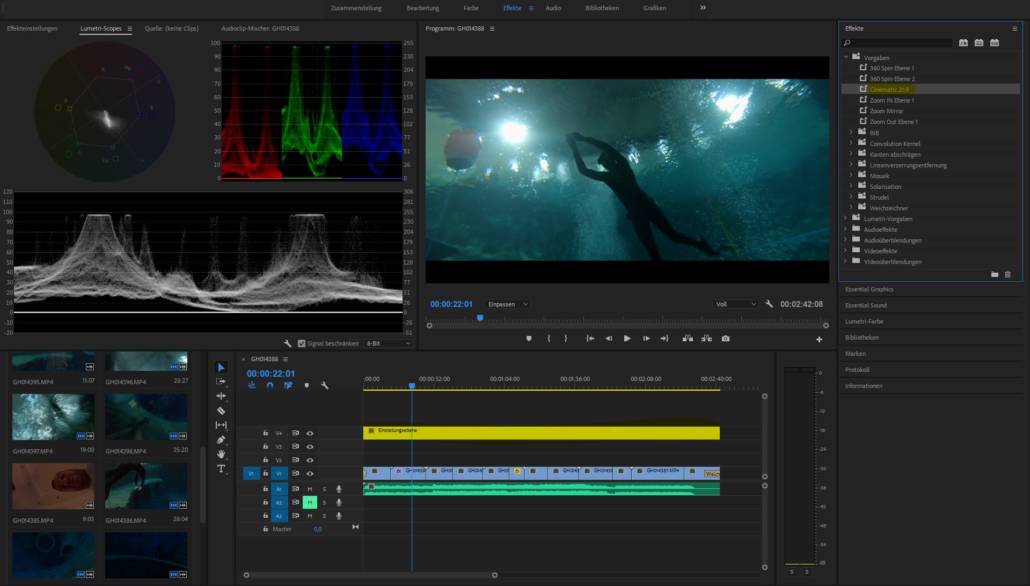
#12 Exportieren
Jetzt musst du dein GoPro Video nur noch exportieren.
Klicke dazu einfach oben links auf Datei > Exportieren > Medien, damit sich folgendes Einstellungsfenster öffnet:
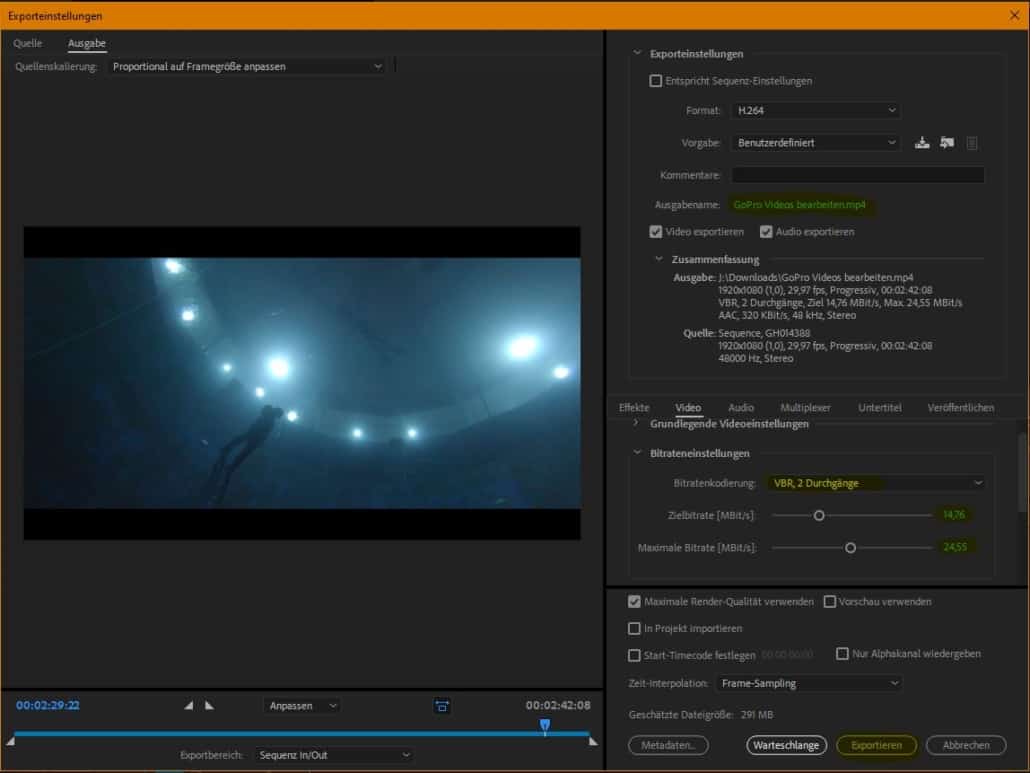
Der Export
- Verpasse deinem Video einen Ausgabenamen
- Stelle die Bitratenkodierung auf VBR, 2 Durchgänge
- Regel die Zielbitrate so auf zwischen 10 und 20 MBit/s
- Und die Maximale Bitrate auf ca. das 1,5-fache der Zielbitrate; in diesem Fall ca. 25 MBit/s
- Exportiere jetzt dein GoPro Video mit einem Klick auf Exportieren
- Geschafft! Dein GoPro Video ist fertig!
Fazit
GoPro Videos bearbeiten ist mit dem richtigen Programm gar nicht so schwer. Ich habe jetzt schon so viele unterschiedliche Programme getestet und benutzt, aber ich war nirgends so zufrieden wie mit Premiere Pro* von Adobe.
Aus diesem Grund benutze ich das jetzt auch schon etliche Jahre.
Der Einstieg ist wahrscheinlich erstmal erdrückend, da es wirkliche viele Funktionen beinhaltet, aber nach einer kurzen Eingewöhnung wirst du dich schon bald wie Zuhause fühlen, und deine GoPro Videos bearbeiten wie ein Profi. Das war bei mir so, und bei dir wird das auch so sein.
Mit der Anleitung oben, werden deine GoPro Videos aber wirklich sehenswert. Ganz wichtig ist, dass Du daran denkst deine GoPro Videos immer auf den Takt zu schneiden.
Ansonsten sieht es absolut unprofessionell aus. Mit den Übergängen oder Transitions sieht das genauso aus. Die Spitze des Zoom Übergangs muss genau im Übergang zwischen zwei Clips liegen.
Wenn Du deine GoPro Videos dann noch mit einer Musik aus der Musik-Bibliothek, die ich dir oben verlinkt habe, oder aber mit deiner deine eigenen Musik hinterlegst, dann werden deine GoPro Videos absolut einzigartig und Du wirst Sie wahrscheinlich noch jahrelang mit Freude ansehen.
Die Anschaffung von Premiere Pro*, um deine GoPro Videos zu bearbeiten, kannst du mit einer kostenlosen 7-tägigen Testphase überdenken, und dich in den 7 Tagen mit dem Programm vertraut machen.
Zum Bearbeiten deiner GoPro Videos, kannst du natürlich immer gerne meine kostenlosen Transitions für deine Projekte verwenden. Klick dazu einfach oben auf den Button und lad Sie dir herunter. Sie sind kostenlos und stehen dir in deinen zukünftigen Projekten immer zur Verfügung….absolut kostenfrei und ohne Namensnennung meinerseits!
Richtige beeindrucke und deutlich mehr Transitions findest Du im Envato Market. Der absolute Bestseller mit den besten und beliebtesten Transitions für Premiere Pro sind die Transitions von dem Anbieter replayer.
- Hier geht’s zum Premiere Pro Transitions Pack*
Hat dir meine Anleitung geholfen, um deine GoPro Videos zu bearbeiten?
Schreib’s mir gerne unten in die Kommentare!
FAQ
Welches Programm um GoPro Videos zu bearbeiten?
Mit Adobe Premiere Pro hast du die besten Möglichkeiten deine Videos individuell zu bearbeiten und spektakulär aussehen zu lassen.
Wo speichert die GoPro App die Videos?
Die GoPro App speichert deine Videos direkt in der App auf deinem Smartphone. Von dort aus kannst du die Videos bearbeiten und versenden.
Welche Video Software?
Es gibt sehr viele auf dem Markt. Angefangen von Sony Vegas Pro, Magix Video Deluxe, der GoPro App, Adobe Premiere Pro und Final Cut Pro X. Für professionellen Videoschnitt nimm Adobe Premiere Pro.
Welches Programm ist am besten zum Video bearbeiten?
Am besten eignet sich das professionelle Videobearbeitungsprogramm Premiere Pro von Adobe. Es ist zwar nicht gerade günstig, aber der Funktionsumfang macht dies eindeutig wett.
Welches Videoschnittprogramm für 4k?
Für 4k Videoschnitt eignet sich Adobe Premiere Pro und Final Cut Pro X am besten. Empfehlenswert ist aber eindeutig Premiere Pro von Adobe.
Wie kann ich GoPro Videos bearbeiten?
Um GoPro Videos zu bearbeiten, damit deine CLIPS hinterher ein schönes zusammengesetztes Video ergeben, brauchst Du zwangsläufig ein Videoschnittprogramm.

Sebastian Klugstedt
Sebastian Klugstedt ist der Gründer von Freitauchen Lernen, Tauchlehrer fürs Apnoetauchen und eine absolute Wasserratte. Begleite ihn auf seinen Reisen zu den schönsten Riffen dieser Welt und entdecke das Apnoetauchen. Erfahre mehr über Sebastian und seine atemlosen Abenteuer.
Affiliate / Werbelinks (*)
Alle mit Sternchen (*) gekennzeichneten Links sind sogenannte Affiliate-Links. Wenn du über so einen Link einkaufst, bekomme ich von dem Anbieter eine kleine Provision. Alle verlinkten Produkte sind solche, die ich selber benutze, oder mir auch kaufen würde. Für dich entstehen dadurch aber keine zusätzlichen Kosten.





Hallo Sebastian,
guter ausführlicher Artikel. Zu erwähnen wäre hier vielleicht noch das kostenlose Schnittprogramm „Davinci Resolve 16“ dies hat einen guten Funktionskatalog und muss sich vor Adobe Premiere nicht verstecken. Der Workflow und die Menüführung sind einfach und übersichtlich gehalten, was die Einarbeitung erleichtert.
Hätte nicht gedacht eine so übersichtliche und ansprechende Seite im Netz zu finden mit so vielen Informationen zum Thema „Freitauchen“. Fachmännisch detailliert und einfach erklärt und immer wieder mit einer Prise Humor gespickt. Sogar an ein Quiz hast du gedacht. Einfach Klasse! und Danke das du dein Wissen mit uns teilst.
Hey Thorsten
herzlichen Dank für dein erstklassiges Feedback. Das ist ja wirklich überwältigend. Es freut mich, dass Du hier Informationen findest, die dir weiter helfen und dein Interesse an dem wunderbaren Sport des Freitauchens wecken. Vielleicht sehen wir uns ja eines Tages, ganz zufällig in Ägypten, an einem wunderbaren Riff und umringt von Fischen beim Freitauchen wieder.
Von Davinci Resolve 16 hab ich schon mal gehört, es in meinem Artikel aber bisher nicht erwähnt, da ich mich mit diesem Programm nicht auskenne.
Ich möchte lediglich Programme vorstellen, die ich gut kenne, mit denen ich schon oft gearbeitet habe und dann auch dementsprechend beurteilen kann…und dazu zählt unter anderem Premiere Pro.
Trotzdem ist das ein guter Hinweis von dir und eine Erwähnung wert.
Wenn ich den Artikel das nächste mal überarbeite, werde ich an dich denken! :)
Viele Grüße
Sebastian